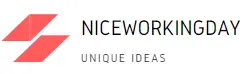Are you tired of encountering corrupted workbooks in Excel? It can be frustrating when your important data is suddenly inaccessible due to a technical glitch. Fortunately, there are ways to repair and recover your valuable information. In this blog post, we will guide you through the process of repairing corrupted workbooks both automatically and manually with the help of Stellar Repair for Excel. Plus, we’ll provide some essential tips on how to avoid corrupting your workbook in the first place. So let’s get started!
What is a Corrupted Workbook?
A corrupted excel workbook is a frustrating issue that Excel users may encounter. It refers to an Excel file that has been damaged or corrupted, making it difficult or impossible to open and use.
There are various reasons why workbooks become corrupted. One common cause is sudden power failure while working on the file, which can lead to data loss and corruption of the workbook. Another factor could be malware or virus attacks that affect the file’s integrity.
Corrupt workbooks often display error messages when you try to open them, such as “Excel cannot open this file” or “File not found.” In some cases, you might see gibberish characters instead of your original data.
If you ignore a corrupted workbook issue, it can worsen over time and result in permanent data loss. Therefore, it’s crucial to address any corruption problems promptly using proper repair methods like Stellar Repair for Excel software or manual techniques.
How to repair a corrupted workbook automatically?
There are several ways to repair a corrupted workbook in Excel, and one of the easiest methods is to use an automated tool such as Stellar Repair for Excel. This software can quickly scan your corrupted workbook and restore it to its original state without requiring any technical skills.
To repair your workbook automatically using Stellar Repair for Excel, you’ll need to follow these simple steps:
- Download and install the software on your computer.
- Launch the program and select the corrupted Excel file that you want to repair.
- Click on the “Scan” button to begin scanning the file for errors.
- Once the scan is complete, preview all recovered data before saving it.
- Click on the “Save Repaired File” button and choose a destination folder where you want to save the repaired file.
The best part about using an automated tool like Stellar Repair for Excel is that it saves time while minimising human error during manual recovery attempts. Give it a try when facing corruption issues with your workbooks!
How to repair a corrupted workbook manually?
When it comes to repairing a corrupted workbook manually, there are several steps you can take. The first step is to try opening the file in Safe Mode. This will disable any add-ins that may be causing issues with your workbook.
If that doesn’t work, you can try using the Open and Repair feature in Excel. To do this, go to File > Open and select the corrupt workbook. Then click on the arrow next to “Open” and select “Open and Repair”.
Another option is to extract data from the corrupt workbook into a new one. To do this, create a new blank workbook and then go to Data > From Other Sources > From Microsoft Query. Select Excel Files as your data source, choose the corrupt file, select all tables within it, and then follow the prompts.
If none of these options work for you, you can also try using third-party software such as Stellar Repair for Excel which is specifically designed for repairing corrupted workbooks in excel efficiently.
Remember to always backup your files regularly so that if corruption does occur again in future you won’t lose important data!
Tips to Avoid Corrupting your Workbook
Keeping your Excel workbook free from corruption is essential to avoid losing important data. The following tips will help you keep your workbook safe and secure.
Firstly, always make sure that your computer’s antivirus software is up-to-date. This will prevent any malicious programs or viruses from damaging your files.
It’s also wise to regularly backup your workbooks on an external hard drive or cloud service like Google Drive or Dropbox. This way if anything goes wrong with the original file, you can easily restore it from a previous version.
Another tip is to avoid using unsupported third-party add-ins as they might conflict with the existing software and corrupt the workbook. Always use genuine add-ins recommended by Microsoft, such as Stellar Repair for Excel.
When working on complex formulas or macros in excel, save frequently and consider breaking up large worksheets into smaller ones to reduce the risk of corruption.
Ensure that you have enough system resources available when running Excel workbooks. Avoid opening too many applications at once while working on large spreadsheets as this could lead to issues with memory allocation which may cause corruption issues later on.
By following these simple tips, you can take proactive steps towards preventing workbook corruption in Excel.
Conclusion
A corrupted workbook can be frustrating and stressful. However, with the right tools and techniques, it is possible to repair it. Stellar Repair for Excel is an excellent software that not only repairs corrupted workbooks automatically but also helps you recover data from damaged Excel files.
If you prefer a manual approach, there are several methods outlined in this article that can help you repair your corrupted workbook effectively. Remember to always back up your files regularly and avoid any actions or situations that could damage them.
By following the tips provided in this article on how to repair a corrupted workbook in Excel using Stellar Repair for Excel or manually repairing the file, you should be able to get back on track without losing any important data. So don’t let corruption ruin your day – take action today!